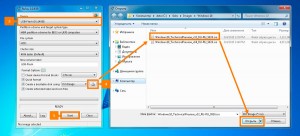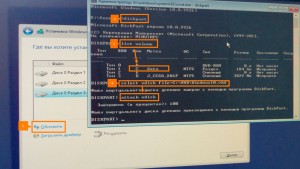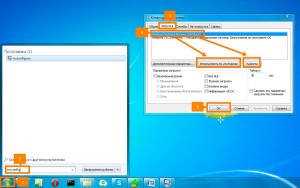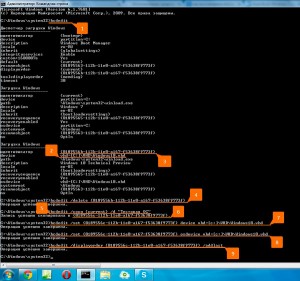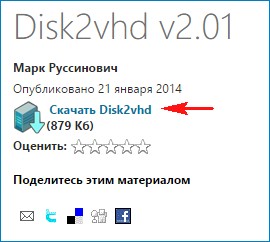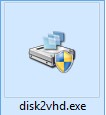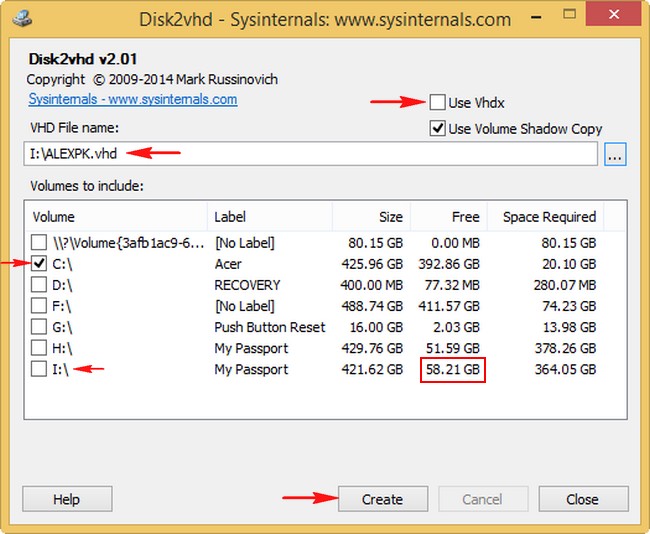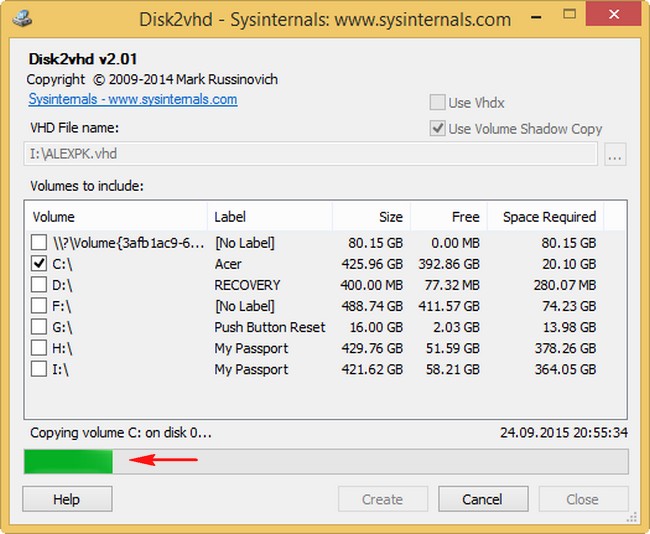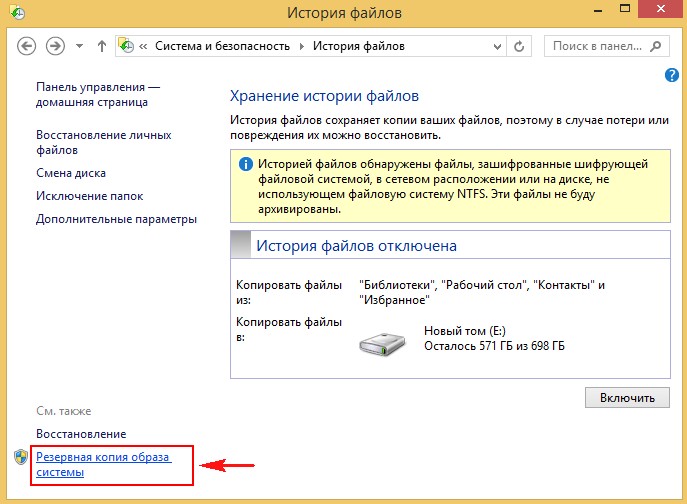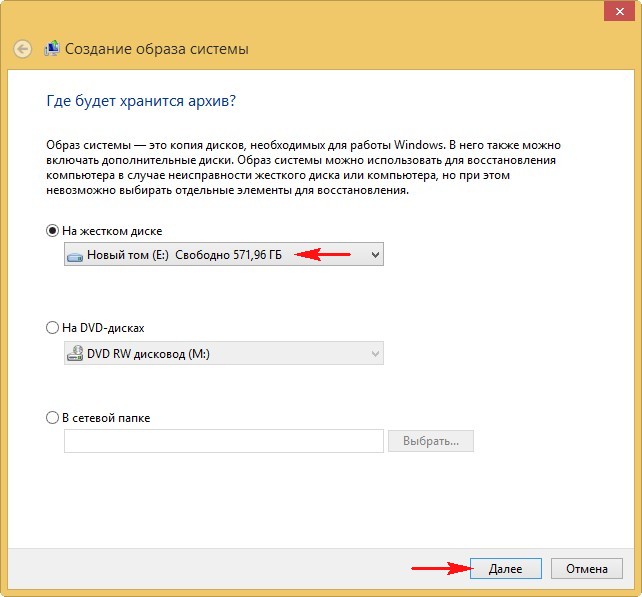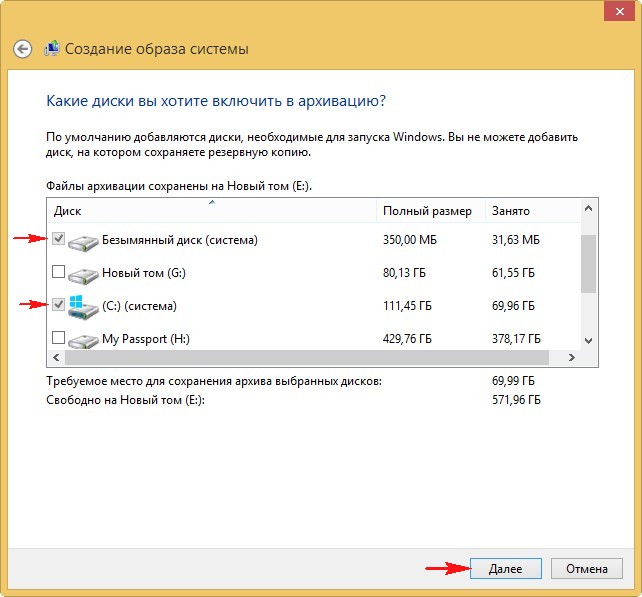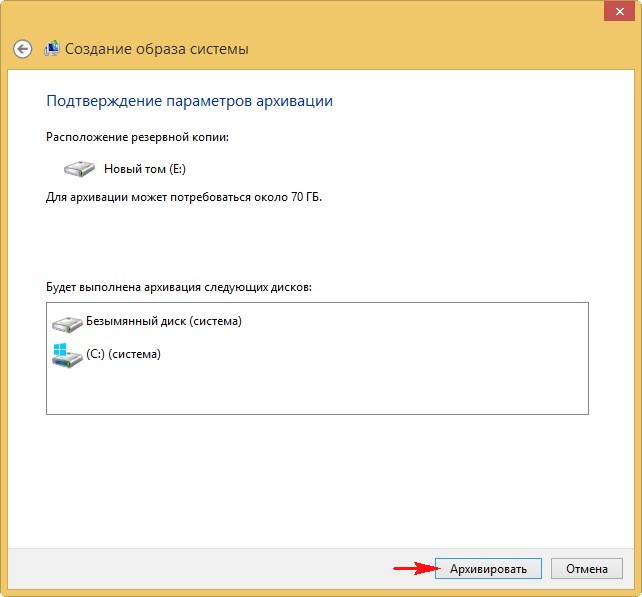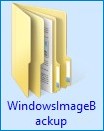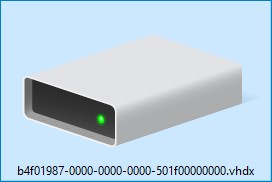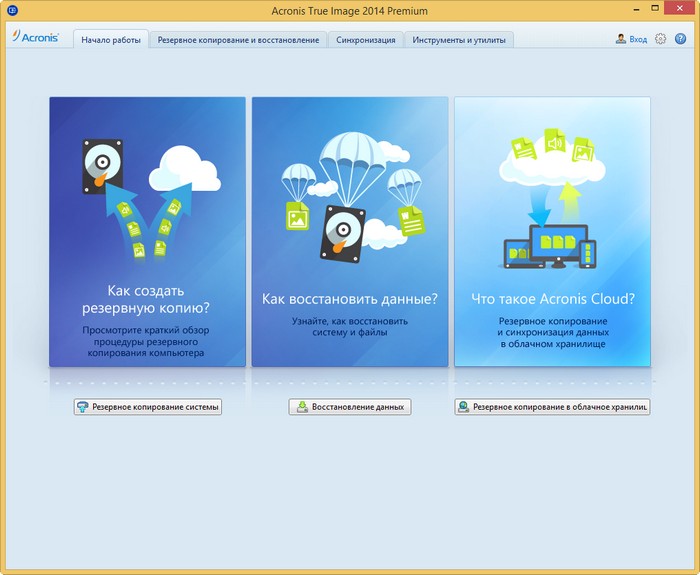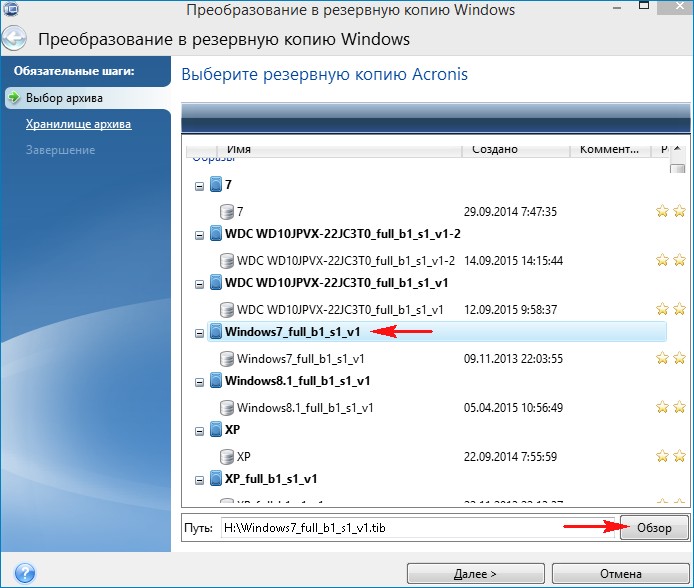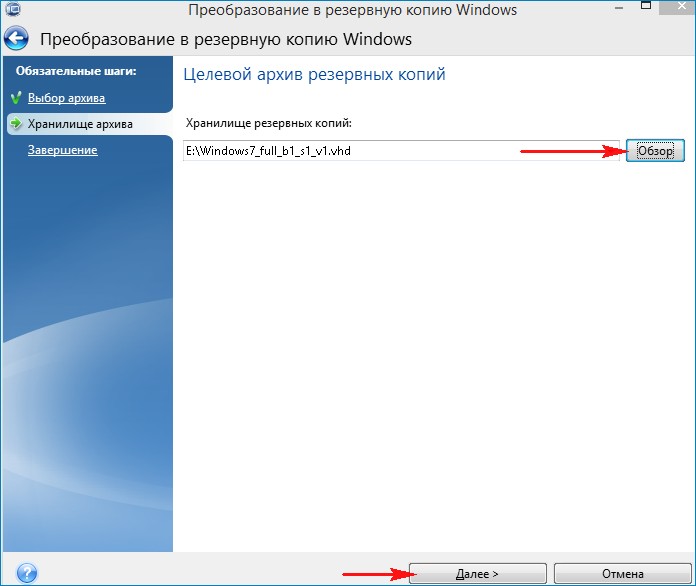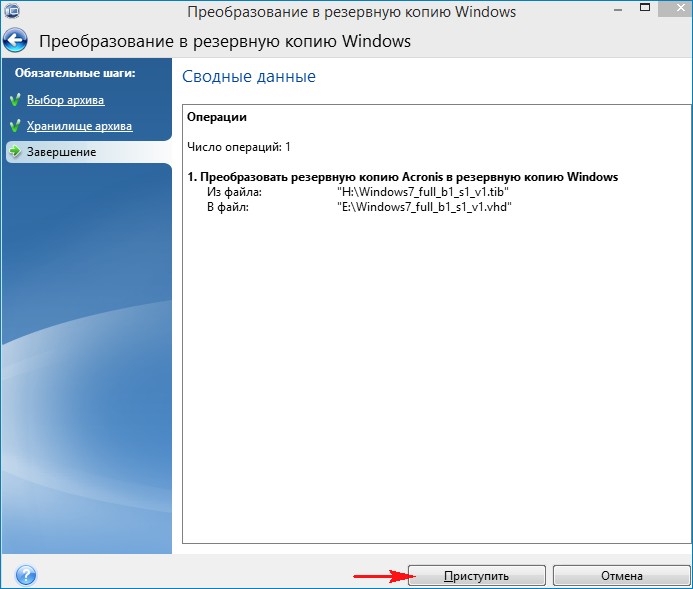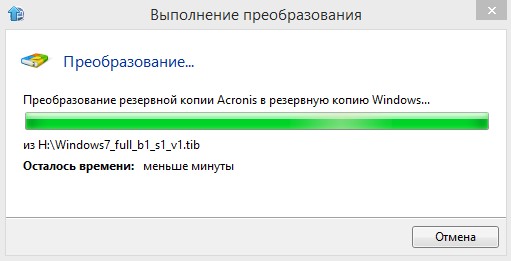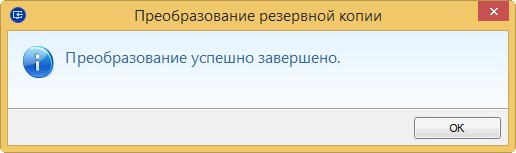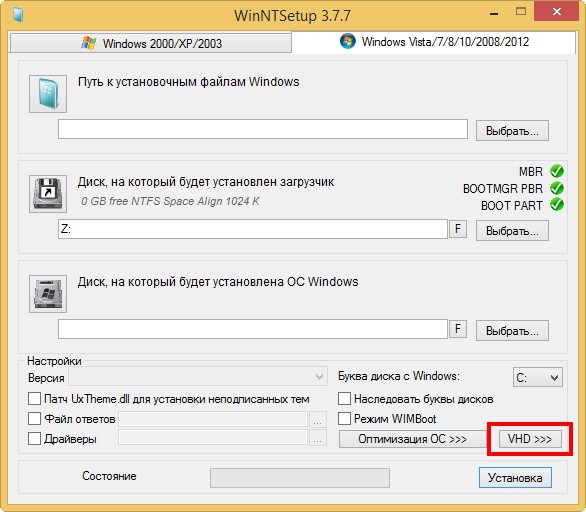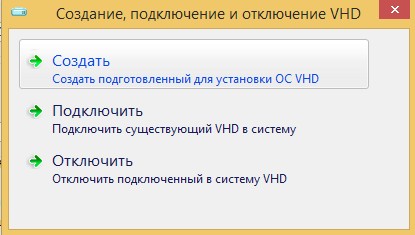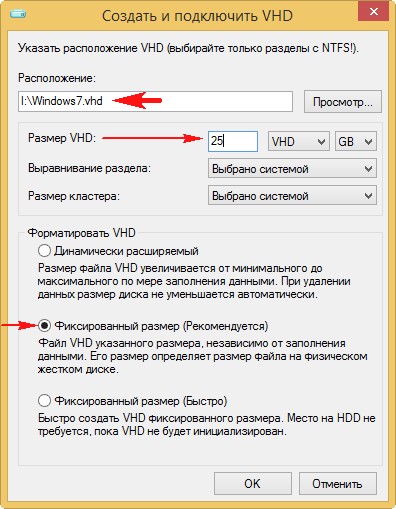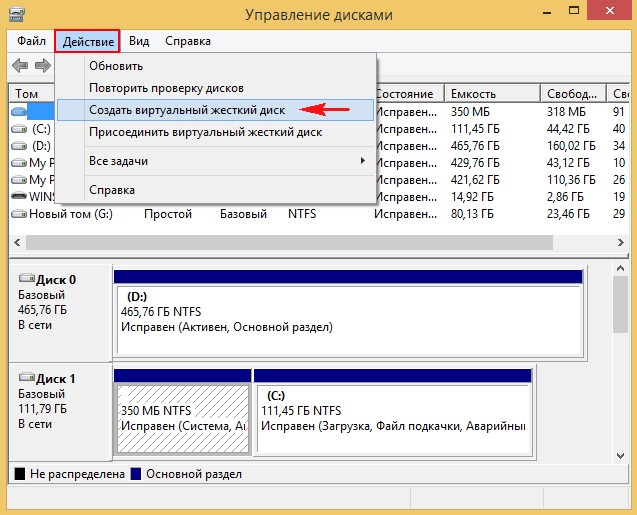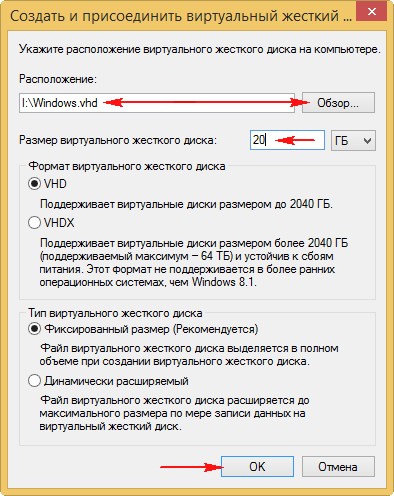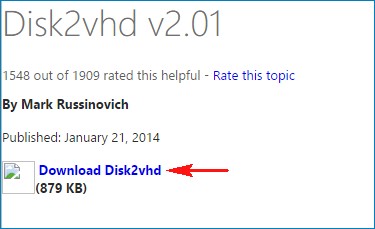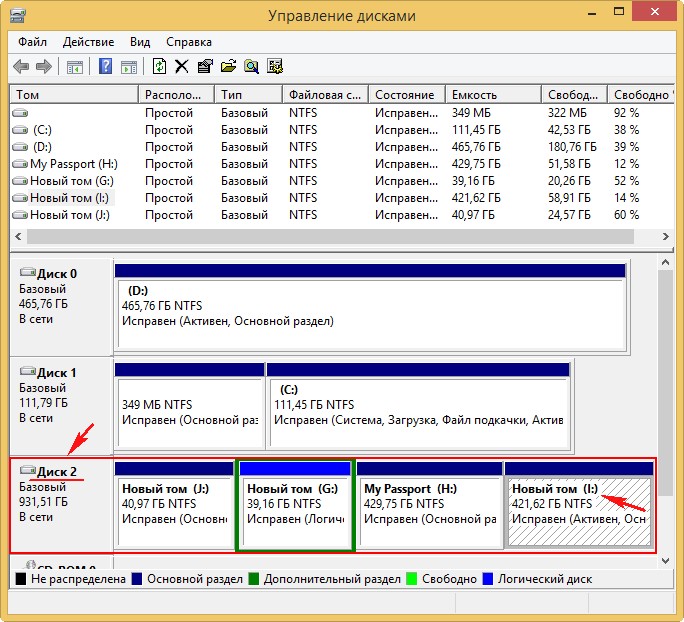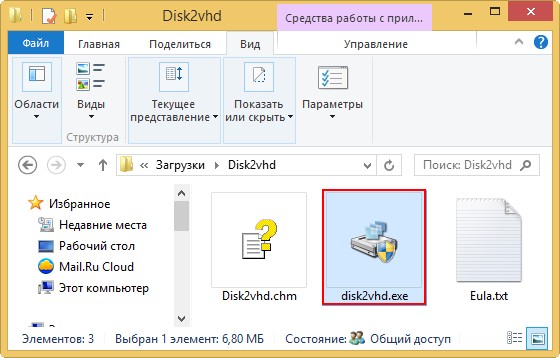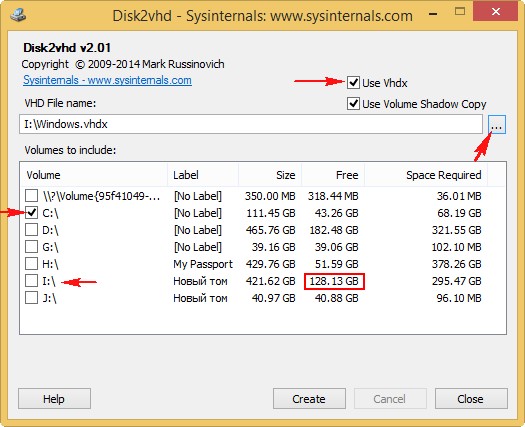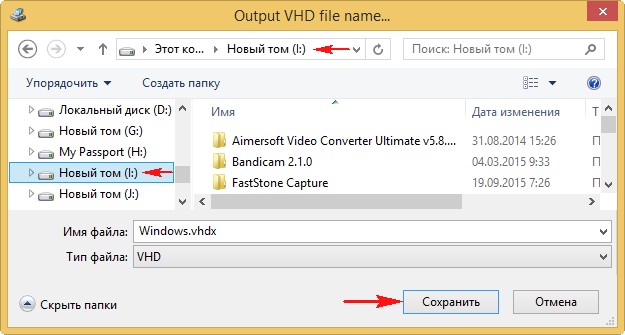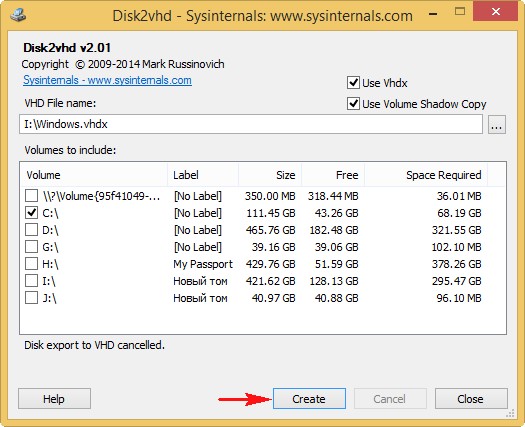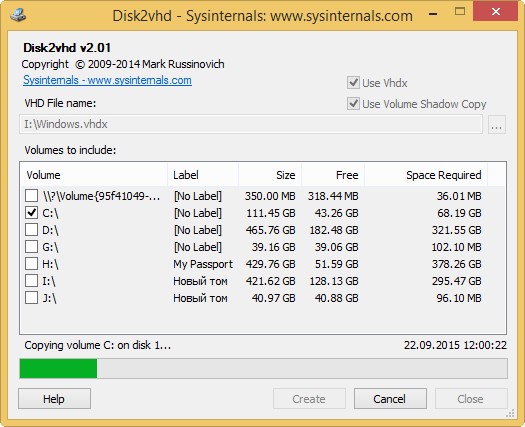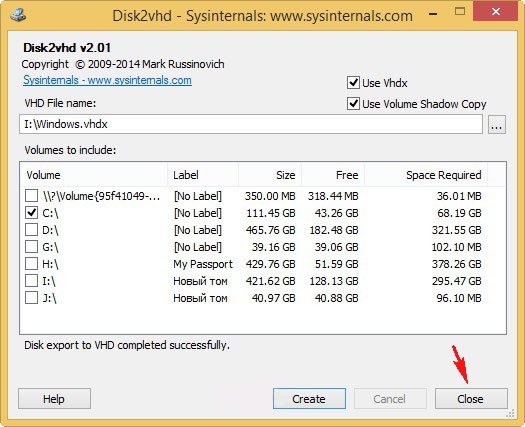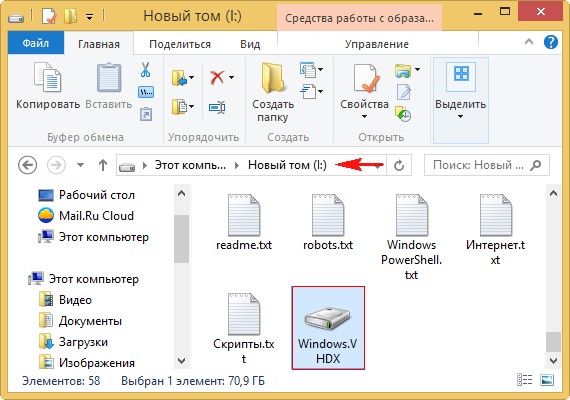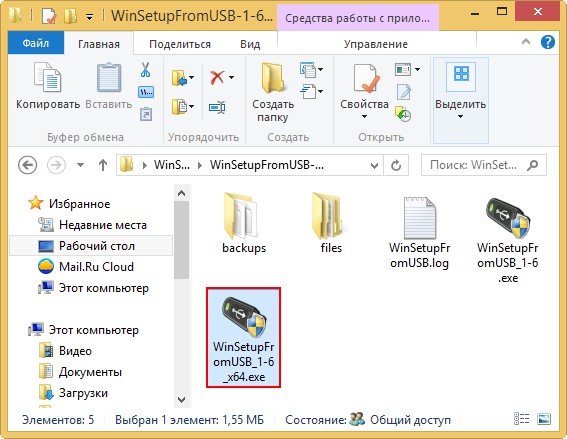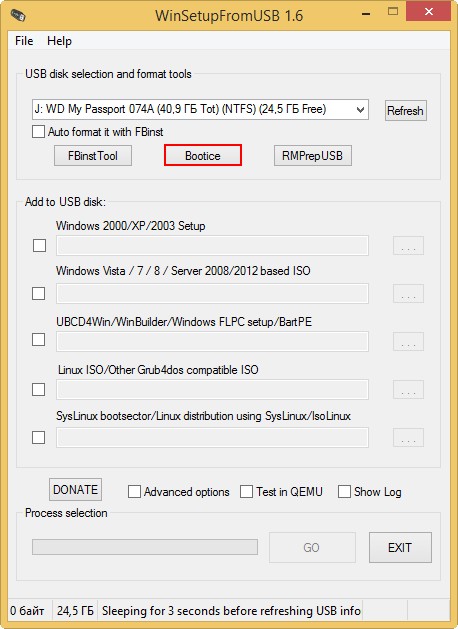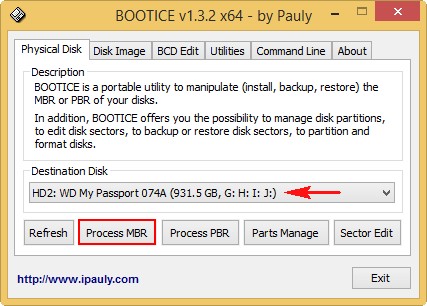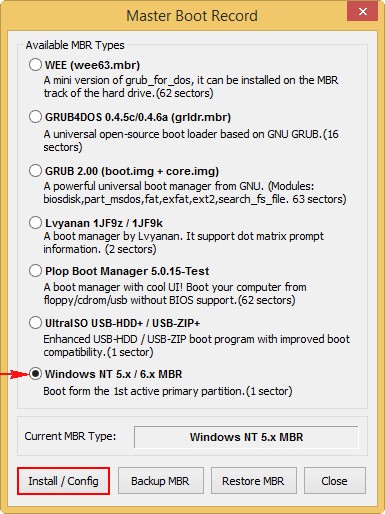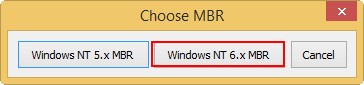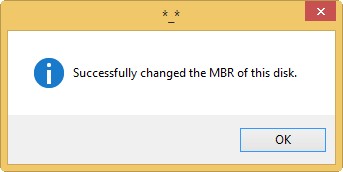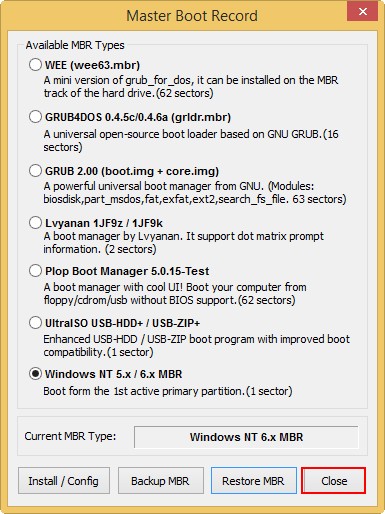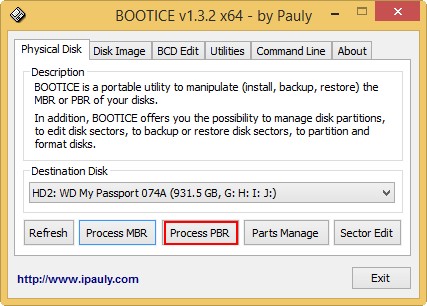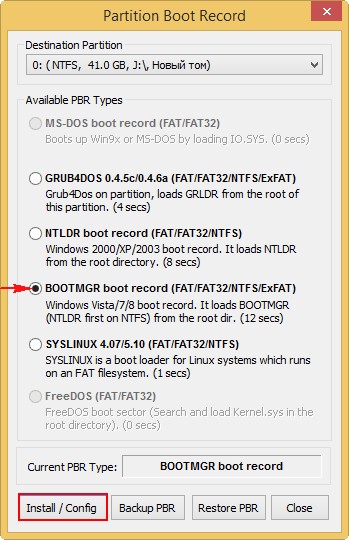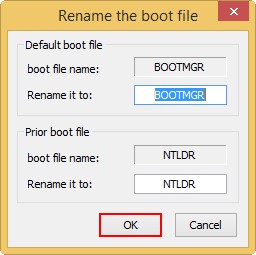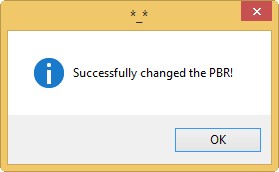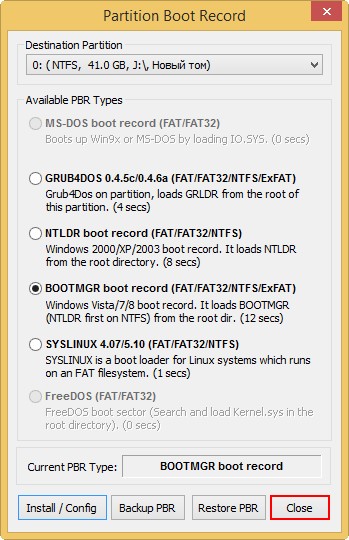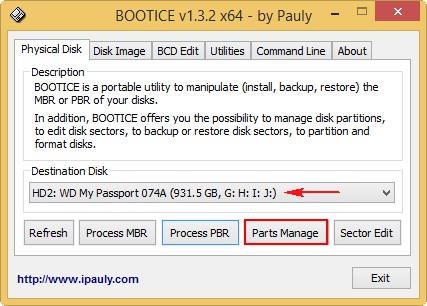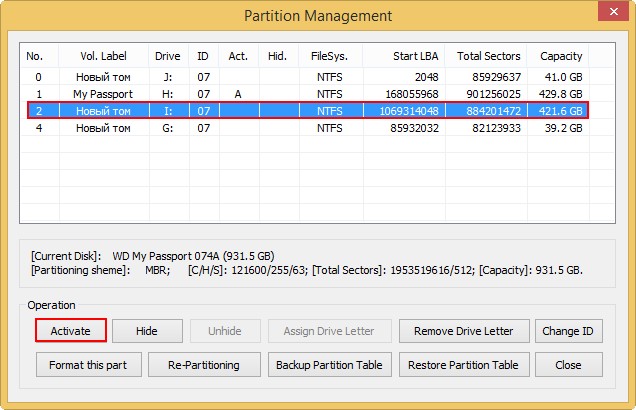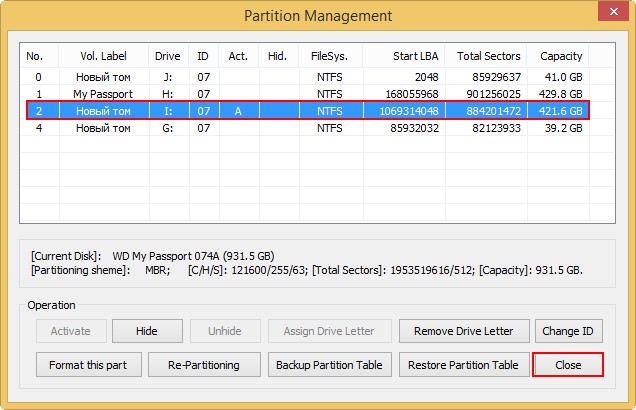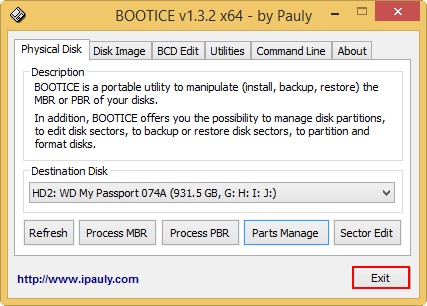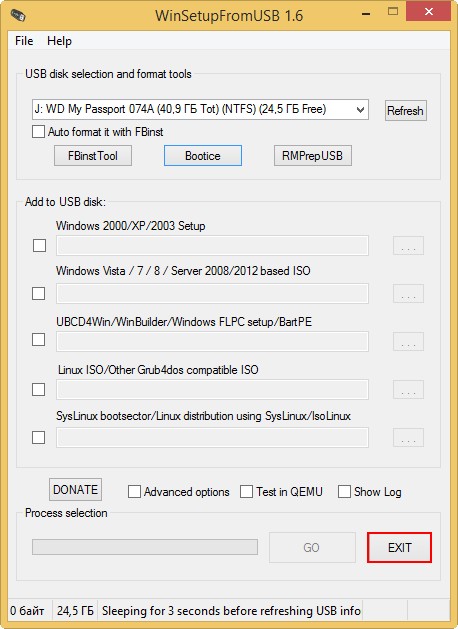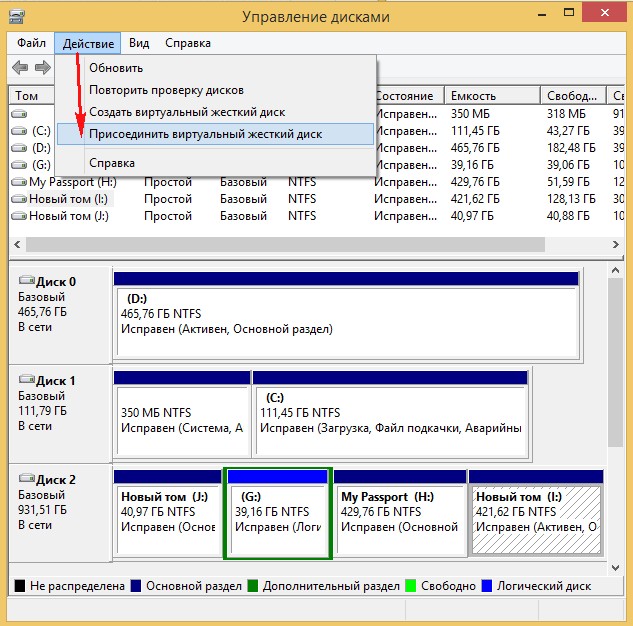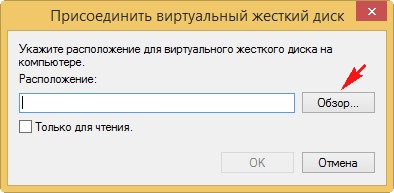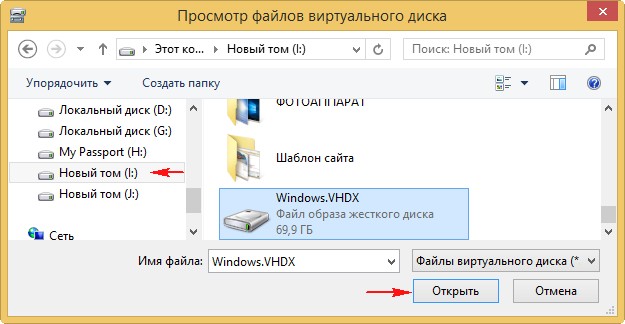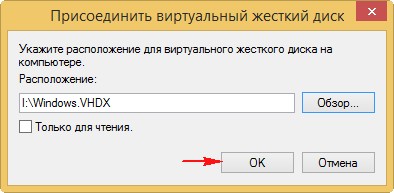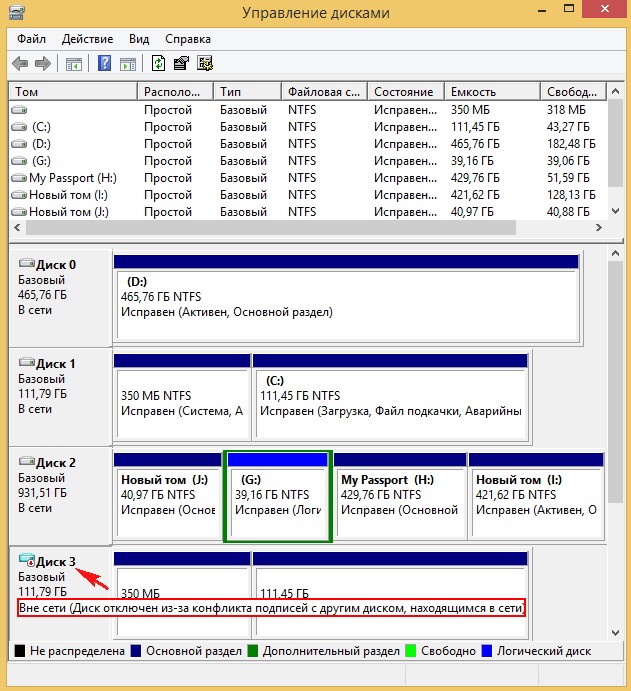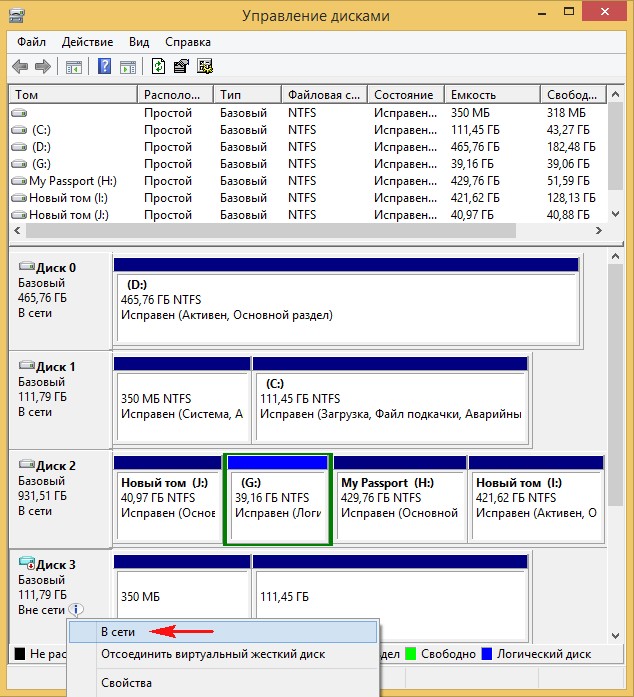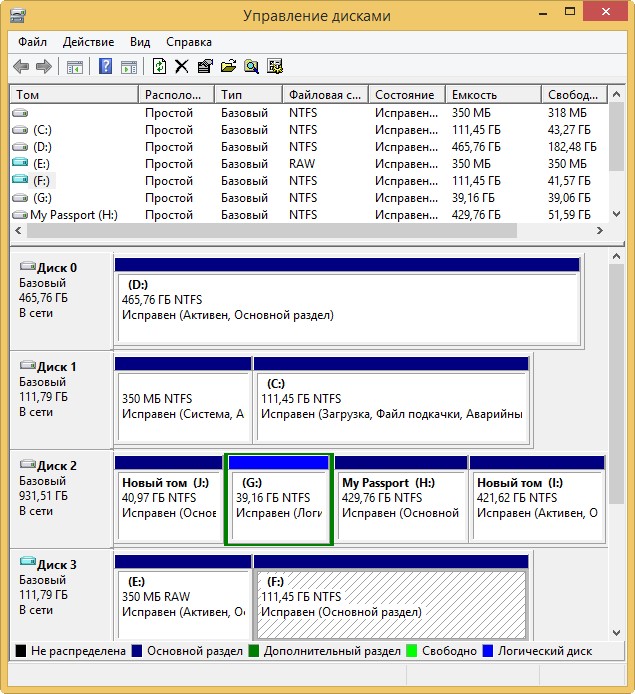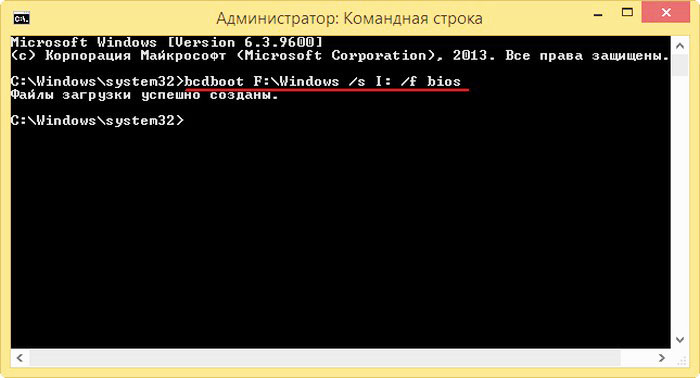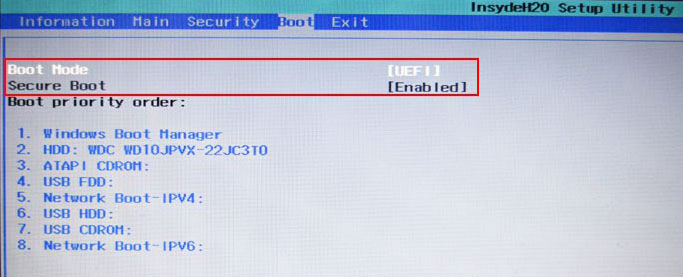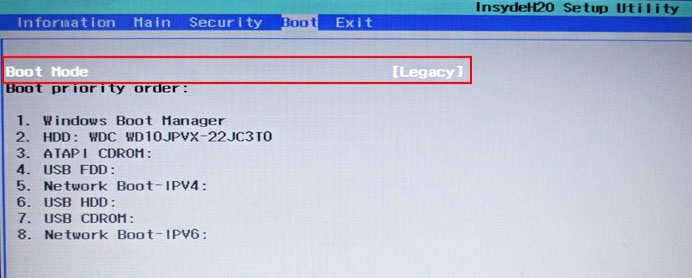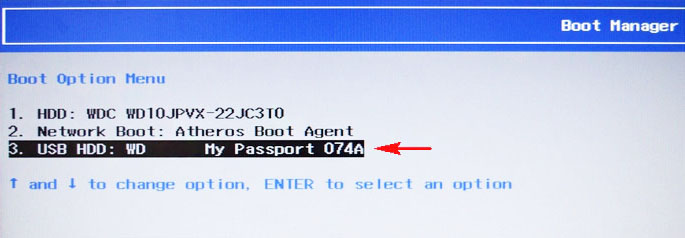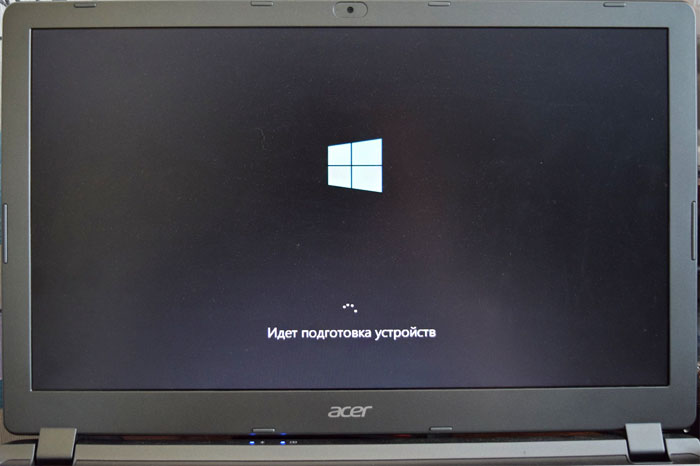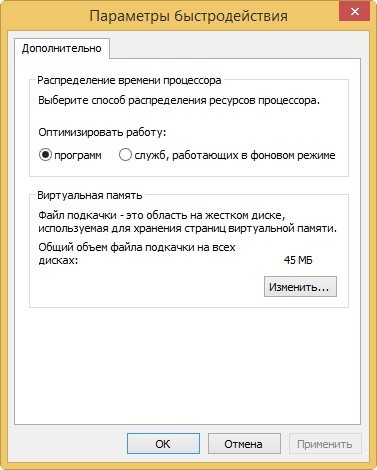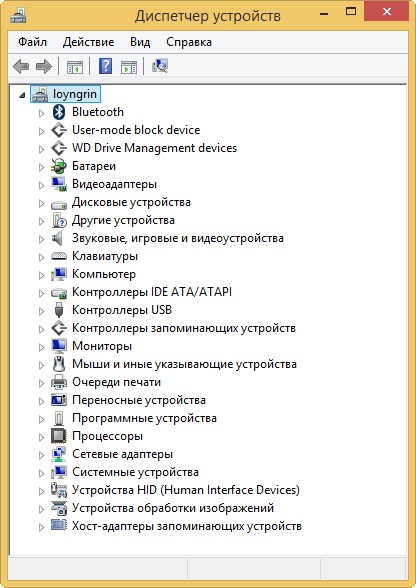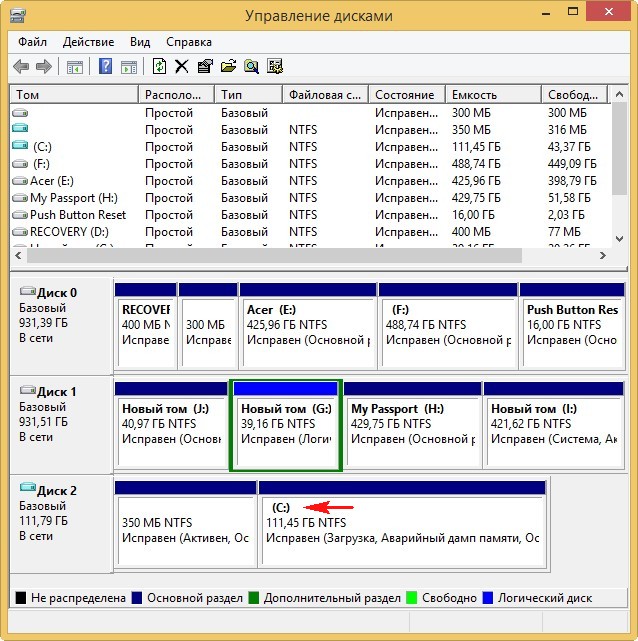Установка Windows 7 на VHD

Что такое VHD
Для чего это нужно
С чего начать
Есть два пути создания VHD-файла:
Работа из установленной операционной системы
Запускаем управление дисками: щелкнув по «Компьютер» в меню «Пуск» правой кнопкой мыши, выберите пункт «Управление», и слева щелкните «Управление дисками»:
Выполните пункт меню «Действие»—«Создать жесткий диск». На экране появится это окно:
Задайте параметры расположения и размера жесткого диска. В данном примере я создаю новый файл Win7.vhd на диске F: размером 30 Гигабайт динамического типа.
Виртуальный жесткий диск готов к работе. Вставьте установочный диск Windows 7 в DVD-привод, перезагрузите текущую ОС, загрузитесь с DVD и дождитесь появления этого окна:
Нажмите Shift+F10. Это сочетание клавиш предоставит доступ к командной строке. Напечатайте в ней Diskpart и нажмите Enter.
Введите следующие команды:
Замените F: на верный путь в вашей системе.
Закройте окно командной строки и приступайте к установке операционной системы. При выборе раздела игнорируйте это предупреждение:
Работа с DVD носителя
Вставьте установочный диск Windows 7 в привод, загрузитесь с него и дождитесь появления этого окна:
Нажмите Shift+F10. Это сочетание клавиш предоставит доступ к командной строке. Напечатайте в ней Diskpart и нажмите Enter.
Напечатайте в DISKPART следующую команду:
Смонтируйте VHD-файл, чтобы он был доступен программе установки:
После этого можно закрыть окно командной строки и выполнить установку на раздел VHD диска так, как будто это обычный логический раздел жесткого диска. При выборе раздела игнорируйте это предупреждение:
Опции загрузки
Программа установки сама пропишет новую запись в опции загрузки, однако, назовет она её «Windows 7». Вероятней всего, вы захотите изменить название. Это несложно сделать, используя стандартную утилиту bcdedit.exe. Запустите интерпретатор командной строки cmd.exe от имени администратора, для чего нажмите «Пуск», в поле поиска введите cmd.exe и нажмите CTRL+ENTER. Если у вас загружена «новая» система из VHD, введите:
В противном случае вы можете аналогичным образом переименовать текущую систему, либо найти идентификатор VHD-ОС в выводе bcdedit, запустив его без параметров:
В моем случае запись имеет идентификатор , и я выполню следующие команды:
Выводы
В данной статье были описаны основные приемы по организации загрузки Windows 7 с использованием виртуальных жестких дисков. Описанных шагов достаточно, чтобы установить Windows 7 в VHD-файл и загрузить её из него. Дополнительную информацию о VHD вы можете получить из статьи Работа с виртуальными жесткими дисками (VHD) в Windows 7.
Установка второй ОС. Windows на VHD (Виртуальный жесткий диск)
Сегодня мы расскажем, как при помощи технологии Virtual Hard Disk (далее VHD) можно легко установить Windows на свой компьютер. Владельцы Windows 7, 8, 10 (в будущем наверно и следующие) могут без использования дополнительного программного обеспечения создать файл VHD и установить туда дополнительную операционную систему. В нашем случае для примера это будет Windows 10, хотя таким образом можно поставить и другие версии этой ОС.
Что такое VHD
VHD – это файл (формат файла), который можно подключить как отдельный жесткий диск, и на который к примеру можно устанавливать виртуальные операционные системы. Эта технология принадлежит компании Microsoft.
Главное преимущество такого подхода в том, что не нужно выделять отдельный раздел на жестком диске или использовать виртуальную машину (которая ест ресурсы), чтобы загрузить вторую систему. При загрузке компьютер будет видеть VHD как обычный жесткий диск, а в основной системе он выглядит как простой файл с расширением *.vhd.
Создание VHD
Все последующие действия нужно делать обязательно под учеткой администратора операционной системы.
Порядок действий (действия помечены цифрами на скриншоте):
1. В контекстном меню «Компьютера» выбрать «Управление»
2. На левой панели выбрать «Управление дисками»
3. В меню «Действие» (меню находится в верхней части окна) выбрать «Создать виртуальный жесткий диск»
4. Нажать «Обзор»
5. Выбрать место расположения и название для файла VHD, нажать «Сохранить»
6. Указать «Размер виртуального диска» (желательно не меньше 25-30 Гб)
7. В поле «Формат виртуального диска» оставить значение «Фиксированный размер»
8. Нажать «ОК»
(Кликните, чтобы открыть скриншот в большом размере)
Процесс создания VHD займет некоторое время (зависит от указанного объема и производительности компьютера), которое можно потратить на создание загрузочной флешки.
Создаем загрузочную флешку при помощи Rufus
Есть множество программ, способных выполнить эту задачу. Большинство из них мало чем отличаются друг от друга. Мы будем использовать маленькую утилиту Rufus (скачать можно с официального сайта)
Примечание. Нужно принять во внимание, что все данные с флешки будут стерты, поэтому изначально с нее нужно скопировать все важные файлы.
Порядок действий:
1. Загрузить ISO-образ Windows 10
2. Запустить Rufus
3. В поле «Device» выбрать из списка флешку, на которую будет идти запись
4. Указать программе расположение ISO-образа (маленькая кнопка с нарисованным на ней диском) и нажать «Сохранить»
5. Нажать «Start»
Особенности установки операционной системы на VHD
Дальнейшая установка операционной системы на VHD мало чем отличается от установки на обычный жесткий диск. Нужно поставить в BIOS загрузку с флешки, начать установочный процесс и следовать всем предложенным инструкциям. Единственное отличие будет на этапе выбора диска для установки. По умолчанию установщик Windows 10 не видит файл VHD, поэтому ему нужно показать (инициализировать) расположение виртуального диска. Для этого используется утилита командной строки diskpart.
Порядок действий для инициализации VHD:
1. Вызвать командную строку на экране выбора диска для установки (нужно использовать сочетание клавиш Shift+F10)
2. Ввести diskpart и нажать Enter
3. После загрузки утилиты ввести команду
Это позволит определить, под какой буквой установщик видит диск, на котором хранится файл VHD.
4. Далее последовательно ввести две команды:
select vdisk file=Путь к файлу VHD
Где «Путь к файлу VHD» – адрес расположения виртуального диска. В нашем случае это будет с:VHDWindows10
5. Закрыть или свернуть окно командной строки, а затем нажать «Обновить»
После обновления виртуальный диск должен появиться в списке дисков, доступных для установки. Остается только выбрать его и продолжить процедуру, следуя простым указаниям установщика.
(Установщик в виде предупреждения может сообщить о том что на этот диск невозможно установить Windows — не обращаем внимания)
После завершения установки, при включении компьютера появится выбор между основной системой и только что установленной Windows 10.
Настройка менеджера загрузки (меню выбора операционной системы)
Для того, чтобы удалить систему, установленную на VHD из списка загрузки, или поменять приоритет загрузки, можно воспользоваться панелью «Конфигурация системы».
Порядок действий:
1. Зайти в меню «Пуск»
2. В поиске ввести msconfig и нажать клавишу «Enter»
3. Зайти во вкладку «Загрузка»
4. Выбрать нужную запись операционной системы и воспользоваться кнопками «Использовать по умолчанию» или «Удалить» для настройки меню загрузки.
5. Нажать «ОК» или «Применить» для сохранения изменений
Знакомимся с BCD
BCD или Boot Configuration Data — это системное хранилище, в котором хранится конфигурация загрузки операционной системы.
Все файлы, необходимые для загрузки Windows, по умолчанию копируются в отдельный системный раздел, который обычно помечается «Зарезервировано системой». Он создается еще при первой установке ОС. В случае возникновение ошибок с загрузкой, их несложно исправить (или даже полностью восстановить загрузочную конфигурацию) при помощи утилит командной строки, которые работают с BCD (BCDEdit, BCDboot и bootrec).
Используем BCDEdit для удаления и восстановления записи VHD в списке загрузки
BCDEdit – специальный редактор, в котором можно изменить, удалить и добавить новые записи в BCD. Его можно запустить из командной строки (обязательное условие: работа под учетной записью администратора).
Восстановление записи VHD
5. Создаем копию существующей записи, чтобы потом сделать из нее новую
bcdedit /copy
/d «Название системы в списке загрузки»
6. Скопировать идентификатор созданной записи для VHD (можно не копировать а вписывать вручную в следующих командах).
7. Прописываем новой записи путь до диска. Стоит обратить внимание, что буква диска должна быть обязательно помещена в квадратные скобки.
8. Разница в двух последних командах лишь в атрибутах device и osdevice.
9. Выставляем приоритет
Вот так можно восстановить запись системы установленной на VHD в списке загрузки.
Как установить Windows 10
Как создать файл виртуального жёсткого диска VHD
Как создать файл виртуального жёсткого диска VHD
Программа скачивается в небольшом архиве, разархивируем его и запускаем Disk2vhd v2.01.
В левой части окна отмечаем галочками разделы жёсткого диска конвертируемые в файл виртуального диска Vhd, а именно, диск C:\ с установленной Windows 8.1.
Даём имя будущему файлу ALEXPK.
Сохраним виртуальный файл на переносном винчестере USB буква диска (I:), так как на нём достаточно свободного места.
Жмём Create и начинается процесс создания виртуального диска VHD.
2). Создаём файл VHD с помощью в строенного в Windows 8.1 средства создания резервного образа операционной системы
Формат VHD всецело принадлежит Майрософт и в строенное в Windows 8.1 средство создания резервного образа операционной системы, создаёт эти самые образы, как раз в формате VHD.
Выбираем место сохранения резервного образа операционной системы.
По умолчанию в образ включаются скрытый раздел с файлами загрузки Windows 8.1 и диск (C:).
Начинается процесс создания резервного образа, а точнее файла виртуального жёсткого диска VHD.
Резервный образ сохраняется в папке WindowsImageBackup->Имя пользователя->Backup.
то запускаем программу и выбираем Инструменты и утилиты->Преобразовать резервную копию Acronis.
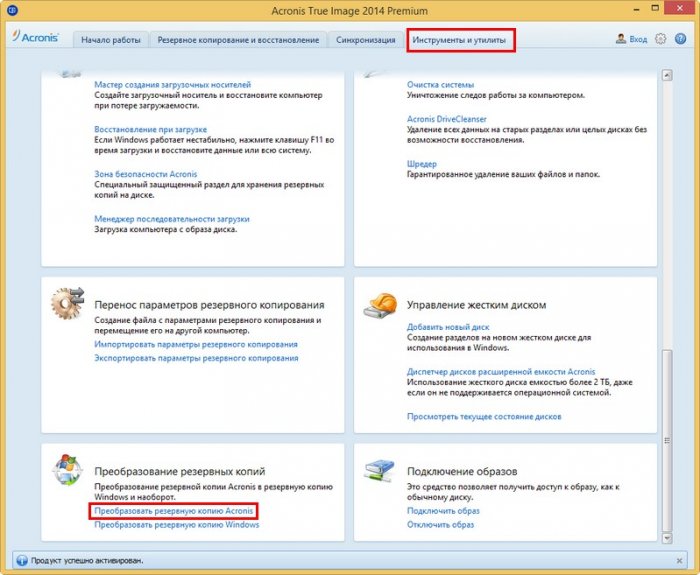
Выбираем место сохранения будущего файла VHD.
Преобразование успешно завершено.
Наш файл до преобразования
и после преобразования.
В следующих статьях вас ждёт много интересного.
4). Как создать файл VHD с помощью программы WinNTSetup
WinNTSetup очень полезная программулька (работающая без установки) и заслужила отдельный раздел на нашем сайте, создать с помощью неё файл VHD очень просто, нужно всего лишь запустить программу и нажать кнопку VHD.
Выбираем место сохранения файла VHD, размер и жмём ОК.
Файл VHD создан и уже смонтирован программой в «Управлении дисками».
5) Создание файла VHD в Управлении дисками
Войдите в Управление дисками и выберите:
Действие->Создать виртуальный жёсткий диск.
Выберите место расположения виртуального диска, также выберите размер, формат, тип и нажмите ОК.
Как создать файл виртуального жёсткого диска VHD с помощью программы Paragon Hard Disk Manager 15 Professional
В ближайшее время статья будет дополнена.
Как установить Windows 10
Конвертирование диска (C:) с установленной Windows 8.1 в файл виртуального диска VHD. Дальнейший запуск операционной системы из файла VHD на другом компьютере или ноутбуке с отличающейся аппаратной конфигурацией
Конвертирование диска (C:) с установленной Windows 8.1 в файл виртуального диска VHD. Дальнейший запуск операционной системы из файла VHD на другом компьютере или ноутбуке с отличающейся аппаратной конфигурацией
Теперь запускаем исполняемый файл Disk2vhd.exe.
В окне программы отмечаем файл Use Vhdx, это значит, что создавать мы будем новый формат виртуальных жестких дисков VHDX обладающих рядом преимуществ перед дисками VHD.
Жмём на кнопку проводника в правой части окна.
Открывается окно проводника.
Выбираем Новый том (I:) и жмём «Сохранить».
Жмём Create (Создать).
Начинается процесс создания точной копии моего диска (C:) с установленной Windows 8.1 в файл виртуального диска на Новом томе (I:).
Файл Windows. VHDX находится на Новом томе (I:) переносного жёсткого диска USB и занимает объём 70,9 Гб, почти такой же размер имеет установленная на диск (C:) операционная система Windows 8.1.
Чтобы другой компьютер или ноутбук смог загрузиться с нашего файла VHDX виртуального жёсткого диска, нам нужно на переносном винчестере USB создать MBR c кодом загрузчика BOOTMGR (Windows NT 6.x) и активный раздел с PBR (загрузочной записью раздела) BOOTMGR, то есть сделать переносной винчестер USB загрузочным. Всё это очень просто сделать. И спользовать будем утилиту » Bootice» интегрированную в программу WinSetupFromUSB-1-6-beta2.
Запускаем программу WinSetupFromUSB-1-6-beta2.
Жмём на кнопку Bootice.
Выбираем в списке наш жёсткий диск USB.
Отмечаем пункт Windows NT 5.x/6.x MBR.
Нажимаем Install /Config.
Отмечаем пункт BOOTMGR boot record.
Нажимаем Install /Config.
Выбираем в списке наш переносной винчестер USB.
Выбираем в списке раздел (I:) и жмём кнопку Activate.
Теперь раздел (I:) с файлом виртуального жёсткого диска VHDX активен.
Подключаем виртуальный жёсткий диск и создаём файлы загрузки Windows 8.1
Открываем Управление дисками.
В открывшемся окне проводника находим на диске (I:) наш файл виртуального диска Windows.VHDX, выделяем его левой мышью и жмём Открыть.
Виртуальный жёсткий диск Windows.VHDX подсоединён и виден в Управлении дисками как Диск 3, но диск вне сети: (Диск отключен из-за конфликта подписей с другим диском, находящимся в сети), так как произошёл конфликт подписей дисков, ведь наш виртуальный диск точная копия реального физического диска 1.
Щёлкаем правой мышью на диске 3 и выбираем В сети.
Открываем командную строку от имени администратора и вводим команду:
Файлы загрузки успешно созданы.
Закрываем окно командной строки.

Входим в БИОС и переключаем UEFI в режим в Legacy
Сохраняем настройки, перезагружаемся и выбираем в меню загрузки ноутбука наш переносной жёсткий диск USB.
Идёт подготовка устройств.
На чужом ноутбуке с отличной от моего компьютера аппаратной конфигурацией загружается моя Windows 8.1 с виртуального файла VHDX.
Windows 8.1 предупреждает нас о создании временного файла подкачки, так как при запуске системы не был обнаружен старый файл.
В первые минуты работы операционная система активно устанавливает драйвера на все устройства.
Все программы (за исключением одной) работают, также работает антивирус, автоматически установился драйвер на Wi-Fi и у нас есть интернет.
В Управлении дисками всё как положено, система находится на диске (C:).
Естественно Windows 8.1 не активирована.
Ещё раз повторюсь, что на переносном жёстком диске USB 3.0 Windows 8.1 (расположенная на VHD) запускается и работает так же быстро, как и на обычном HDD.
Возможно вам пригодится
Друзья, в конце статьи, на всякий случай, даю вам ещё такую информацию.
Создать на переносном USB винчестере MBR c кодом загрузчика BOOTMGR (Windows NT 6.x) и активный раздел с PBR (загрузочной записью раздела) BOOTMGR можно не только в программе WinSetupFromUSB, но и с помощью командной строки (если вы работаете в Windows 8.1), нужно всего лишь ввести команду:
bootsect /nt60 x: /mbr, где x:, это буква раздела на котором находится файл виртуального жёсткого диска, то есть в нашем случае команда будет такой.
bootsect /nt60 I: /mbr
Конечные тома будут обновлены с помощью загрузочного кода, совместимого с BOOTMG R.
Загрузочный код файловой системы NTFS успешно обновлен.
После этого нужно сделать раздел ( I:) активным.
lis vol (выводим список всех разделов).
sel vol 7 (выбираем раздел ( I:)).
activ (делаем его активным).
раздел помечен как активный.
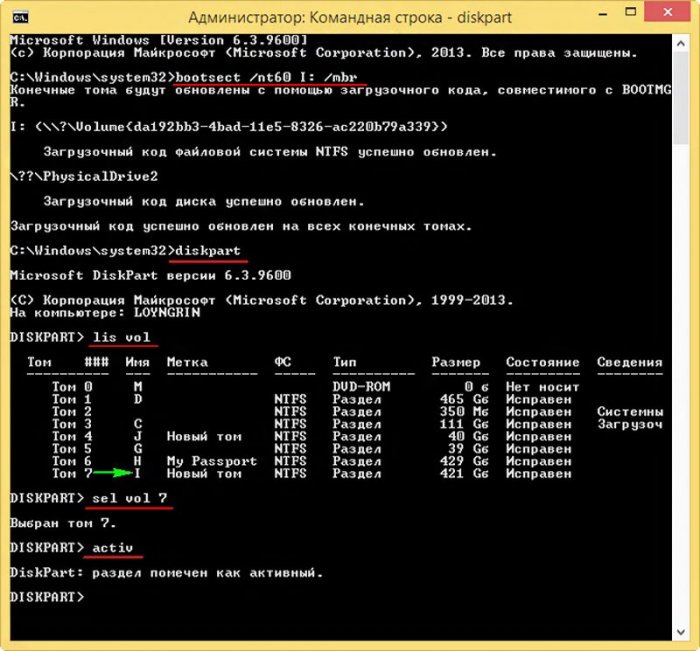
Присоединить жёсткий диск можно не только в Управлении дисками, но и в командной строке.
Открываем командную строку от имени администратора и вводим команды:
sel vdis file=I:\Windows.vhdx (где I: буква раздела с файлом вирт. жёст. диска Windows.vhdx)
Файл виртуального диска успешно выбран с помощью программы Diskpart
attach vdis (присоединяем виртуальный жёсткий диск).
Завершено (в процентах): 100
Файл виртуального диска успешно присоединён с помощью программы Diskpart.
В Управлении дисками появляется новый диск (F:) с Windows 8.1.